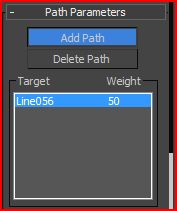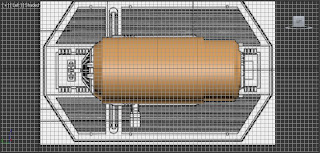Wednesday, 14 December 2011
Conculsive Thoughts of the Animation
The animation isnt as detailed as I would have liked but I feel that the decisions I made to change scenes and use different camera angles was the right thing to do. The models that I made were perfect for animating and I never had any problems with the models themselves. The problems I did face involved the sky dome. On many occasions I noticed that when I rendered my scenes, the sky dome often didnt show up and left the scene very dark and missing its material. I tried many things with this and then I finally found out that if I added an omni light at the top of the geosphere just inside it, it lit up the scene more and allowed the scene to render. Overall I think that the animation was similar to what I wanted but I feel that if I learned more techniques to animating I could have done more impressive things with it.
Tuesday, 13 December 2011
Assignment - Final Scene - Scene 11
The final scene shows the x-wing and the chasing TIE Fighter come back into contact with the TIE Army. I chose not to destroy the x-wing with the army but the anticipation of it happening will be high and the viewer will almost know that it is inevitable that the x-wing is going to lose. A simple scene which is similar to the first scene but with a rotating camera. This shows the full scene but keeps focus on the main things going on.
Sunday, 11 December 2011
Assignment - Scene 10
The scene following the action scene is a fast pased scene that shows the X-wing trying to shake off the TIE Fighter. The X-wing folllows an astroid field when finally getting through a hole in an asteroid, but is closely followed through by the TIE Fighter and the x-wing is unable to escape. I decided to put the target camera in the middle of the cirular motion of the chase and for the camera to follow the x-wing. This made the scene look faster and made you feel that they were not goign to make it through the astroid.
Saturday, 10 December 2011
Animation - Scene 9
This was a scene that was not on my story board and I decided to add this in to make the animation more exiting to watch. The scene starts with the x-wing flying through with two TIE Fighters close on its back. The furthest one who is in line with the x-wing attempts to fire at the x-wing but misses, then once the other TIE Fighter cuts the other one up because of an astroid field, the unfortunate TIE Fighter ends up smashing into the astroid field and breaks into pieces. The other TIE Fighter follows the x-wing out of the danger.
Friday, 9 December 2011
Assignment - Scene 8
Scene 8 is a short clip that shows the TIE Fighter still close on the x-wings tail. I feel after playing this scene back I should have made it a bit faster to make it look more action packed.
Assignment - Technically Scene 7.5
So I decided to add a scene between scenes 7 and 8. This scene is the reaction of the x-wing to the army proceeding towards them and then sending the two TIE Fighters. The x-wing makes a back flip motion and flies away from the approaching TIE Fighter. I used a path constraint and then I selected for the x-wing to follow, bank and go upside down. This did require some Auto Key Frame adjustments but the effect itself was pretty much done from this. The TIE Fighter then comes in on a path and follows the x-wing.
Assignment - Scene 7
Scene 7 shows the TIE Army and the two flank TIE Fighters flying off to chase the x-wing. This shows that the TIE Army think of the x-wing as a minor threat as they could easily have destroyed the x-wing instantly with the full force of the Army. I once again felt that a path constraint was the best way to do this as i wanted the TIE Fighters to swing away from the group. I noticed that when I told the TIE Fighter to follow the path constraint, it snapped onto the path sideways instead of front on. This is due to when I created the model originally, i made the wings of the animation in the front viewport and so therefore 3DS Max is expecting the side to be the front. After using Auto Key I could edit the rotation of the starting position and also edit the movement throughout the animation.
Wednesday, 7 December 2011
Assignment - Scene 6
Scene 6 is the scene that I created to replace scenes 4 and 5. It is a simple scene where it shows the x-wing flying through space and towards the TIE Army. I used a path contraint on the x-wing and then used a static camera to emphisise the movement of the x-wing.
Assignmment - Scene 4 and 5
These two scenes i chose to also leave out as the scenes were unnessasary scenes that I could replace with a more fitting scene. Instead of using the originally planned scene 4 and 5, I left them out and skipped straight to scene 6 which uses the same model for scene 5 but a different camera angle. I felt that this was more effective and allowed me more time for working on the following scenes. The scenes are poor quality and so I decided that they were not fitting for the animation.
Monday, 5 December 2011
Assignment - Scene 3 (Now second Scene)
The scene following the opening scene is a short side view of the TIE Army progressing through space. This scene is supposed to help set the mood of the animation by showing the viewer the army in formation and patrolling space.
Assignment - Scene 2 Change
I decided to leave out my second scene as it was irrelevant to the story and also the camera shot was a bit awkward and didnt flow between the previous and following shots. Here is the clip that ive decided to leave out anyhow;
Assignment - Change to Story
I decided to change the idea of the animation as I felt that there was a lot of boring and unessasary scenes in the current story board. Instead of my second scene and taking out some of the other scenes, I changed the direction of the story to include a chase between two TIE Fighters and the x-wing. This goes on for majority of the 30 seconds and give the scene some action.
Sunday, 4 December 2011
Assignment - Animation Scene 1
Ive started making my first scene for my animation. My first scene is 3 seconds long and it starts with a close up of one of the TIE Fighters. The camera then pans out to reveal the army of TIE Fighters, TIE Bombers and Darth Vaders TIE Fighter.
To set the scene I first had to import the models of my TIE Fighter, TIE Bomber and Darth Vaders TIE Fighter. Once I imported these models, I had to clone multiple TIE Fighters and then make one clone of the TIE Bomber. Here are the models in place;
Now I have my models in place, I need to create the camera and I need to make a Sky Dome.
First ill make my camera so i know the size of my scene.
My camera is going to be starting amongst the army at the centre back TIE FIghter and then panning barckwards and up to reveal the moving army. So I need to first create a path for my camera to follow;
Next I can create my camera, Ive decided to use a Target camera to ensure that when it follows my the path its constrained to, it will also make sure its focused on the original TIE Fighter. Once ive added the camera to the scene I then need to add the path constraint. Under the motion tab I select the position Assign Controller then click on the small icon above to assign the position controller to a path constaint;
Now I add the path that is the line so that it knows that it is assigned to that line;
Now the Camera is created, I need to make my sky dome and put it around my scene. To create the Sky dome, first I create a GeoSphere and then make sure its big enough to fit my scene inside;
I then added a starry space material to the geosphere. Here is the material in the material editor;
In order for the material to show up from the inside, i needed to do a number of things. Firstly I need to convert the geosphere to a editable Mesh so that I can edit it. Now I select the element to edit;
Then I used the Flip Normals option near the bottom of the modify tab;
This then makes the sky dome look like this;
Now my scene is complete and I rendered it to see how it went. It looked similar to what I had in mind, however I felt as though the TIE Army should be moving even if only slightly to give it some more realism as they wouldnt be completely still in space.
So to do this, I created a auto key and then moved across the the last frame and then moved the Army forwards slightly. This animated the army to move forward and as my camera targets a TIE Fighter, it will always keep the army in the scene.
To set the scene I first had to import the models of my TIE Fighter, TIE Bomber and Darth Vaders TIE Fighter. Once I imported these models, I had to clone multiple TIE Fighters and then make one clone of the TIE Bomber. Here are the models in place;
Now I have my models in place, I need to create the camera and I need to make a Sky Dome.
First ill make my camera so i know the size of my scene.
My camera is going to be starting amongst the army at the centre back TIE FIghter and then panning barckwards and up to reveal the moving army. So I need to first create a path for my camera to follow;
Next I can create my camera, Ive decided to use a Target camera to ensure that when it follows my the path its constrained to, it will also make sure its focused on the original TIE Fighter. Once ive added the camera to the scene I then need to add the path constraint. Under the motion tab I select the position Assign Controller then click on the small icon above to assign the position controller to a path constaint;
Now I add the path that is the line so that it knows that it is assigned to that line;
Now the Camera is created, I need to make my sky dome and put it around my scene. To create the Sky dome, first I create a GeoSphere and then make sure its big enough to fit my scene inside;
I then added a starry space material to the geosphere. Here is the material in the material editor;
In order for the material to show up from the inside, i needed to do a number of things. Firstly I need to convert the geosphere to a editable Mesh so that I can edit it. Now I select the element to edit;
Then I used the Flip Normals option near the bottom of the modify tab;
This then makes the sky dome look like this;
Now my scene is complete and I rendered it to see how it went. It looked similar to what I had in mind, however I felt as though the TIE Army should be moving even if only slightly to give it some more realism as they wouldnt be completely still in space.
So to do this, I created a auto key and then moved across the the last frame and then moved the Army forwards slightly. This animated the army to move forward and as my camera targets a TIE Fighter, it will always keep the army in the scene.
Friday, 2 December 2011
Adding Textures to My Models
So that my models look more realistic, Ive decided to add metal shaders to my models so that they look more like metal space crafts rather than having a matt finish. To create the shader I go into the Materials editor and I then select one of empty spheres and then change the parameteres. First I change the type of shader it is from Blinn to Metal;
Now I can change the Ambient colour of the shader;
And the Diffuse Colour;
Then finally set the Specular Levels and the Glossiness;
Now I have my texture ready for the models;
Now I can change the Ambient colour of the shader;
And the Diffuse Colour;
Then finally set the Specular Levels and the Glossiness;
Now I have my texture ready for the models;
Monday, 28 November 2011
Assignment - Extra Model - X- Wing
So just a quick post about the progress of my assignment. As Ive only made the Tie Fighters for my animation sequence, I am still required to make the x-wing for my sequence. As ive only used similar techniques that ive picked up in creating my previous models, im not going to post up the creation of every component of the x-wing. So here is the body and a few steps to creating it;
This is the starting of the body, I made it from a cylinder and converted to a editable poly and moved the vertices.
This is the Back end of the body completed;
This is the side view of the body completed;
Next I created the wings for the X-Wing, Here they are;
Now I have the body and the wings, I can now make the exhausts. Here are the completed exhausts;
Now I just needed to do the turrets on the wings.
I decided that i would make the part of R2D2 that would show up in the body of the x-wing just to give it a bit of character.
After adding some metal textures to the model my X-Wing is completed and here is the final product;
This is the starting of the body, I made it from a cylinder and converted to a editable poly and moved the vertices.
This is the Back end of the body completed;
This is the side view of the body completed;
Next I created the wings for the X-Wing, Here they are;
Now I have the body and the wings, I can now make the exhausts. Here are the completed exhausts;
Now I just needed to do the turrets on the wings.
I decided that i would make the part of R2D2 that would show up in the body of the x-wing just to give it a bit of character.
After adding some metal textures to the model my X-Wing is completed and here is the final product;
Friday, 25 November 2011
Working with Cameras
I started to work with cameras in 3D Studio Max this week and have worked through a tutorial in making a camera follow a path. This can be useful if I want a camera to keep target on something and also move around or past the object. First of all I needed to create a Line that would be the path that the camera will follow. Using the line tool I created a Path;
After I had my path, I needed to create an object that the target camera will focus on. I'll just use a standard cube primitive for this;
Now I have my path and I have my object, I just need to create my camera. Under the create tab, then under the cameras tab, I can create a Target camera. Click and drag from where I want my camera to be placed, which is going to be somewhere on the spline and then release the drag on the target that I want the camera to focus on;
Now the camera is created, we need to attatch it to the path so that it knows that it is going to follow it. If I select the camera and then go to the motion tab and give it an Assign Controller called Path Constraint. This will attatch the camera to the path and allow it to only move along the path;
The camera will snap to the start of the path and it has also added two keyframes into the timeline. Now when we play the animation it will move across the path and continue to face the object.
I also tryed this technique with a free camera. This will remain facing in the direction that I choose and follow the path. For this, I followed the same techniqu as I did for the targe camera, however I used a Free Camera and also I changed the shape of the path. Here is the layout of the scene now;
Now if i change the perspective view port to view what the camera002 sees, It will follow the path to see the 4 objects;
Saturday, 12 November 2011
Working with Lighting
This week we looked at lighting and how it can be used in our animations. Using a preset .max file, I followed through the exercise which would show how all the different lights work. First of all I select the lights tab in the create tab of the control panel. This bring up the option of all the lights. Lights avaliable to use are Omni Lights, Spot Lights, Direct Lights and a few others as shown in the image below;
Omni lights are like a miniture sun, they omit light in all directions from the point they are created. Spot lights use light in an outward cone shape from a single point and direction lights are similar to spot lights however they project light in a culinder or rectangular shape in the direction they are set. The other lights are more advanced lighting and so I wont be using these as much in my final animation. I will have a look at what they do and how they work and if its what is needed then I shall consider using them.
So back to the task, firstly i need to create an Omni light in my scene. To do this I select omni light from the lights tab and then I place it in the top right of the front view perspective so that it is above the dolphin but in line with its side.
Here is the effect that the Omni light has on the dolphin, Notice that the side where the omni light is placed has highlights and the other side is shadowed;
Now ill take a look at the direct light, im goign to use the target direct on the dolphine and see how it effects the object. Here is how it effects the dolphin;
As you can see the area covered by the wireframe of the light has been covered in light but the area outside of the wirefram is dark without light.
Omni lights are like a miniture sun, they omit light in all directions from the point they are created. Spot lights use light in an outward cone shape from a single point and direction lights are similar to spot lights however they project light in a culinder or rectangular shape in the direction they are set. The other lights are more advanced lighting and so I wont be using these as much in my final animation. I will have a look at what they do and how they work and if its what is needed then I shall consider using them.
So back to the task, firstly i need to create an Omni light in my scene. To do this I select omni light from the lights tab and then I place it in the top right of the front view perspective so that it is above the dolphin but in line with its side.
Here is the effect that the Omni light has on the dolphin, Notice that the side where the omni light is placed has highlights and the other side is shadowed;
Now ill take a look at the direct light, im goign to use the target direct on the dolphine and see how it effects the object. Here is how it effects the dolphin;
As you can see the area covered by the wireframe of the light has been covered in light but the area outside of the wirefram is dark without light.
Wednesday, 26 October 2011
Assignment - Model 3 - TIE Bomber
My Last model is going to be a TIE Bomber. This is what looks like a double body TIE Fighter, so i could reuse some elements again so that I save some time. However, When I placed the blueprints onto the planes and alligned them, none of the previous elements matched up and so I felt that to make a good model, I would create it from scratch. The only elements that I reused are the exhaust and the front window parts. As the TIE Fighter's and the TIE Bomber's are still very similar and they have the same components (only just slightly different), I can still use similar techniques to create the model. Here are the blueprints that I used for my TIE Bomber;
To create the body of the cockpit (The left body on the front view blueprint), I used the line tool to trace around the outside of the sideview body and then I used the Lathe Tool to create the 3D object. The Lathe tool takes a 2D object and spins it round 360 degree's leaving a solid mass within the lines. This Lathe was done in the Y direction and left me with a perfect cylinder shape with nice groves and details. Here is the body without any of the components attatched;
Now I have the main shape, I just made some minor adjustments to the shape. I used extrude on the back end of the cylinder so that I have a hole in the cylinder for the exhaust to fit inside. Also I done the same in the front so that there was some depth when the window is attatched. Here are the changes I make;
Now I add in the Exhaust and add the window. To give the window a better effect, I adjusted the position of the middle donut and the rectangles so that it had a spherical characteristic;
Here is the Cockpit Body completed;
Now I am going to create the body of the bomber (The Right body on the front view blueprint). This was done using the same technique as the cockpit, however I used a slightly different guideline so that the shape of the bomber was slightly different to the cockpit;
Again I created holes in the ends of the cylinder, However the extrude tool was making bad results as the polygons where all different shapes. This is a problem i noticed that can occur when you use the lathe tool. If the outline that you draw with the line tool isnt perfectly symetrical, The polygons on the inside are all different sizes and it makes operations such as extrude difficult to do. Therefore I decided to delete the central polygons as I wanted to have holes in the front and back and therefore I ddint mind the inside of the model being hollow. Here is the Bomber body after I deleted the polygons;
Now I will use the same exhaust as I did with the cockpit, However I needed to enlarge it slightly using the scale tool as the hole in the body is large than the exhaust.;
To create the front, I done exactly the same technique as I did to create the exhaust, I used the inset tool on a cylinder and then it left small trapiez shapes. The only difference is that instead of inset and extruding the individual polygons around the outside inwards, I only extruded a few of them outwards so that they stick out. I also used the Boolean tool and subtracted a NGon extruded shape from the cylinder so that there was a hexagonal hole in the front. Here it is;
Now add in some detail using the line tool and extruding shapes;
Now I need to create the Sensor that hangs off the bomber body. I drew round the outline of the sensor in the front view using the line tool. I then extruded the 2D shape to create the sensor. I then added some detail to the front of the sensor. I created a box and then split the front polygon into multiple polygons using the slice plane tool. I then used a technique called Hinge from edge. This enable me to create this effect on the detail;
So now thats the bomber body completed;
Now I decided to create the wings. Using exactly the same techniques as I did for the previous TIE fighters, I used the NGon tool and extruded and moved the vertices using the move tool. I moved them to match both blueprints in both of the front and side views. I then used the Mirror Tool to create both of the wings. Here is the progress so far;
Now all thats left to do is to join them up by making wing joints. I used the line tool and extruded it. I then added detail to the wing joints by making various shapes and also using the boolean tool to cut a hole in the wing joint. Here is the wing joint with the detail inside.
Mirror the joint so that they joint the other wing to the bomber body;
Now all thats left to do is to join the two halfs with a middle joint. Again I used the Line tool and extruded the shape. I then used the slice plane tool to cut of some of the details. The top part of the middle joint has been detatched and then scaled down slightly and place back on top of the middle joint. To create the other details, I drew round the detail on the blueprint and then I made it 3D by Extruding it and once I had the shape, I used the Slice plane tool so that I could adjust the hights of certain parts of the detail. Here is the detailed middle joint;
So now thats all of the elements of the TIE Bomber complete, Here the final product;
To create the body of the cockpit (The left body on the front view blueprint), I used the line tool to trace around the outside of the sideview body and then I used the Lathe Tool to create the 3D object. The Lathe tool takes a 2D object and spins it round 360 degree's leaving a solid mass within the lines. This Lathe was done in the Y direction and left me with a perfect cylinder shape with nice groves and details. Here is the body without any of the components attatched;
Now I have the main shape, I just made some minor adjustments to the shape. I used extrude on the back end of the cylinder so that I have a hole in the cylinder for the exhaust to fit inside. Also I done the same in the front so that there was some depth when the window is attatched. Here are the changes I make;
Now I add in the Exhaust and add the window. To give the window a better effect, I adjusted the position of the middle donut and the rectangles so that it had a spherical characteristic;
Here is the Cockpit Body completed;
Now I am going to create the body of the bomber (The Right body on the front view blueprint). This was done using the same technique as the cockpit, however I used a slightly different guideline so that the shape of the bomber was slightly different to the cockpit;
Again I created holes in the ends of the cylinder, However the extrude tool was making bad results as the polygons where all different shapes. This is a problem i noticed that can occur when you use the lathe tool. If the outline that you draw with the line tool isnt perfectly symetrical, The polygons on the inside are all different sizes and it makes operations such as extrude difficult to do. Therefore I decided to delete the central polygons as I wanted to have holes in the front and back and therefore I ddint mind the inside of the model being hollow. Here is the Bomber body after I deleted the polygons;
Now I will use the same exhaust as I did with the cockpit, However I needed to enlarge it slightly using the scale tool as the hole in the body is large than the exhaust.;
To create the front, I done exactly the same technique as I did to create the exhaust, I used the inset tool on a cylinder and then it left small trapiez shapes. The only difference is that instead of inset and extruding the individual polygons around the outside inwards, I only extruded a few of them outwards so that they stick out. I also used the Boolean tool and subtracted a NGon extruded shape from the cylinder so that there was a hexagonal hole in the front. Here it is;
Now add in some detail using the line tool and extruding shapes;
Now I need to create the Sensor that hangs off the bomber body. I drew round the outline of the sensor in the front view using the line tool. I then extruded the 2D shape to create the sensor. I then added some detail to the front of the sensor. I created a box and then split the front polygon into multiple polygons using the slice plane tool. I then used a technique called Hinge from edge. This enable me to create this effect on the detail;
So now thats the bomber body completed;
Now I decided to create the wings. Using exactly the same techniques as I did for the previous TIE fighters, I used the NGon tool and extruded and moved the vertices using the move tool. I moved them to match both blueprints in both of the front and side views. I then used the Mirror Tool to create both of the wings. Here is the progress so far;
Now all thats left to do is to join them up by making wing joints. I used the line tool and extruded it. I then added detail to the wing joints by making various shapes and also using the boolean tool to cut a hole in the wing joint. Here is the wing joint with the detail inside.
Mirror the joint so that they joint the other wing to the bomber body;
Now all thats left to do is to join the two halfs with a middle joint. Again I used the Line tool and extruded the shape. I then used the slice plane tool to cut of some of the details. The top part of the middle joint has been detatched and then scaled down slightly and place back on top of the middle joint. To create the other details, I drew round the detail on the blueprint and then I made it 3D by Extruding it and once I had the shape, I used the Slice plane tool so that I could adjust the hights of certain parts of the detail. Here is the detailed middle joint;
So now thats all of the elements of the TIE Bomber complete, Here the final product;
Subscribe to:
Comments (Atom)